Kananas vous propose 2 méthodes pour gérer vos cartes d’adhérents :
- Dématerialisée, sous forme d’un QRCode
- Cartes à imprimer
Carte dématerialisée
Basé sur un QRcode unique par dossier cette carte dématerialisée peut être lue grace à l’appareil photo d’un smartphone.
Une fois le QRCode scanné la page affichera les champs du dossier de la personne, ces champs à afficher sont à définir dans votre paramétrage : menu Réglages/Options.
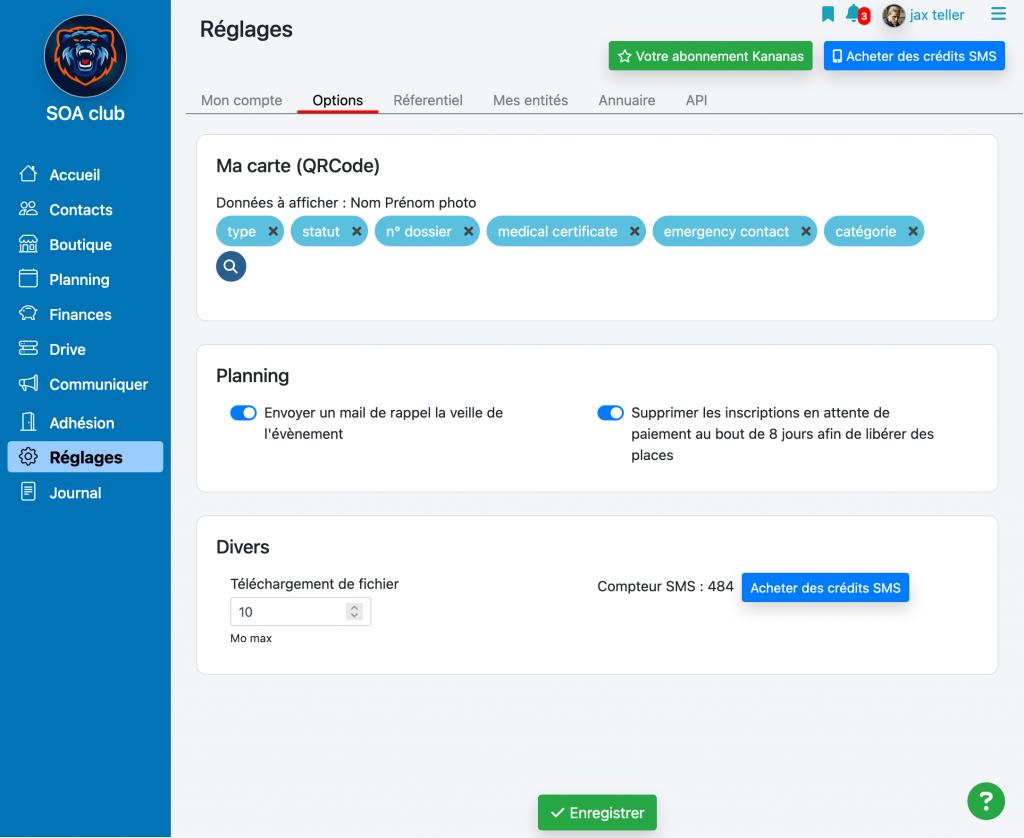
Cette carte dématerialisée est disponible dans l’espace personnel de l’adhérent, il peut donc vous présenter son QRcode depuis son smartphone, vous n’aurez plus qu’à le scanner.
Carte sur le smartphone de l’adhérent
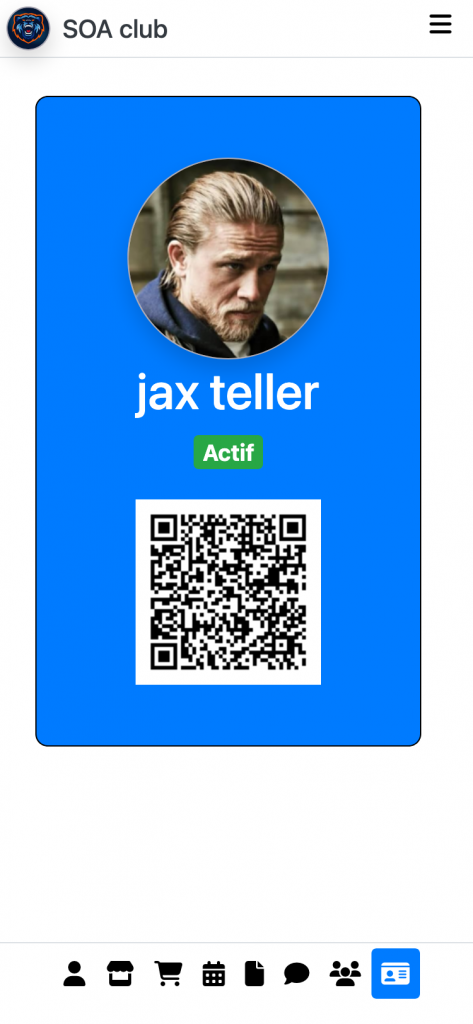
Affichage sur le smartphone qui a scanné le QRcode
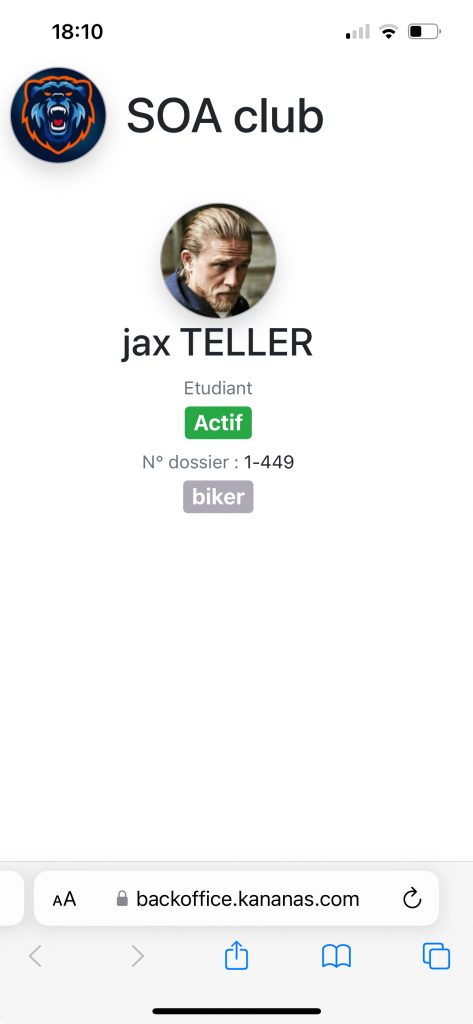
Le QRcode peut aussi être envoyé à l’adhérent par mail, il est disponible dans les champs que vous pouvez ajouter à un mail ou un document modèle.
Carte à imprimer
Dans le menu Communiquer/Modèles, vous trouverez un exemple de document carte d’adhérent.
Vous pouvez le modifier, nous vous suggérons de le dupliquer et de travailler ensuite sur la copie.
L’interface de rédaction d’un document vous permet de le mettre en page à la manière d’un traitement de texte (fonds, styles, etc …) mais aussi d’insérer des informations provenant de votre base de données (champs dynamiques) : photo, adresse etc … Ces champs seront remplacés à l’exécution par leur valeur stockée dans la base de données.
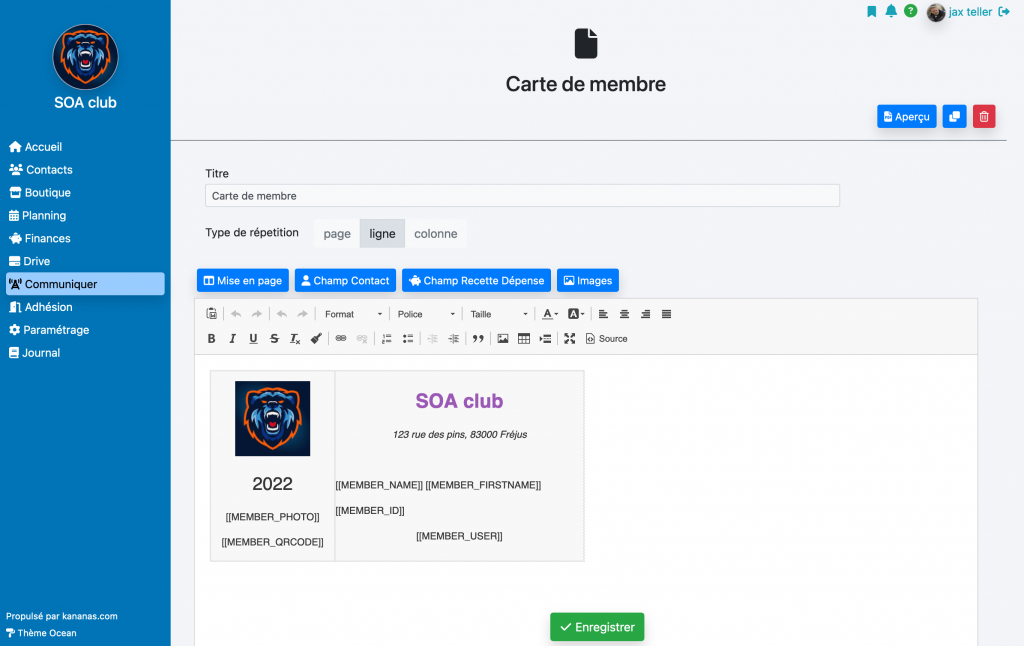
Nous vous recommandons d’utiliser une mise en page de type tableau afin d’organiser au mieux votre document (ajout tableau dans la barre d’outils).
Pour une conception plus précise, n’hésitez pas à passer en mode source qui vous permettra d’éditer le code HTML du document, comme pour une page web. Pour cela cliquez sur le lien « source ».
Il existe un champ spécial nommé « QRcode » qui vous permet d’insérer un qr-code unique sur la carte. Ce QRcode pourra ensuite être scanné avec l’appareil photo d’un smartphone pour obtenir les informations de la personne.
Pour grouper plusieurs cartes sur une même feuille de papier, choisissez l’option « type de répétition = ligne ». Le bloc sera ainsi répété plusieurs fois sur la page.
Mise en page
Vous trouverez une fonction d’aide à la mise en page accessible par le bouton Mise en page.
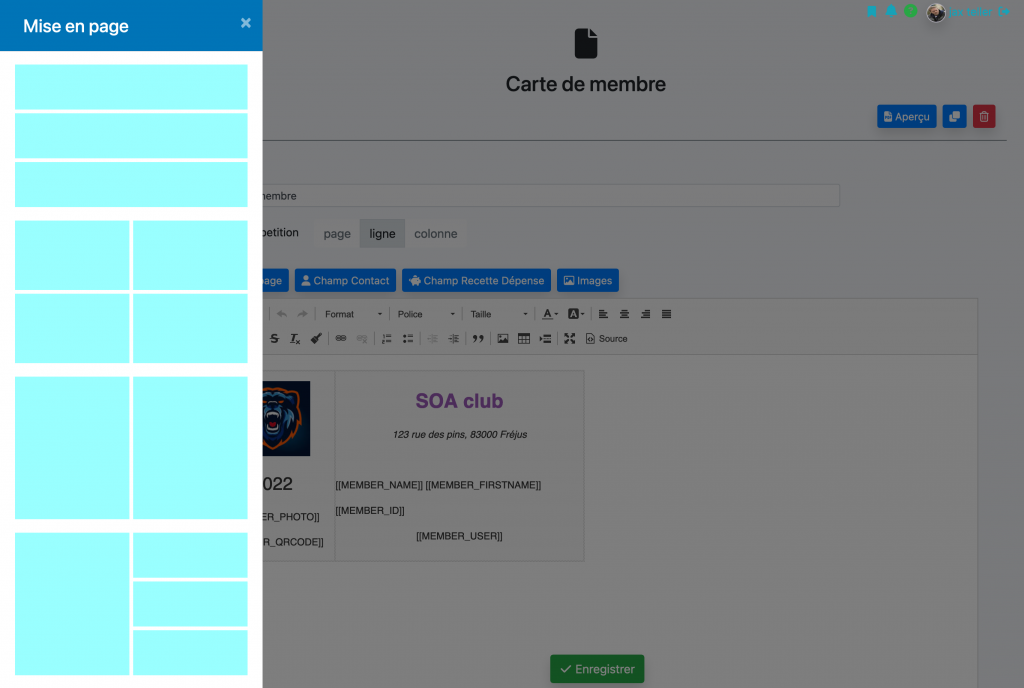
Edition de la carte
Dans la vue « contacts », sélectionnez les dossiers pour lesquels vous souhaitez imprimer une carte.
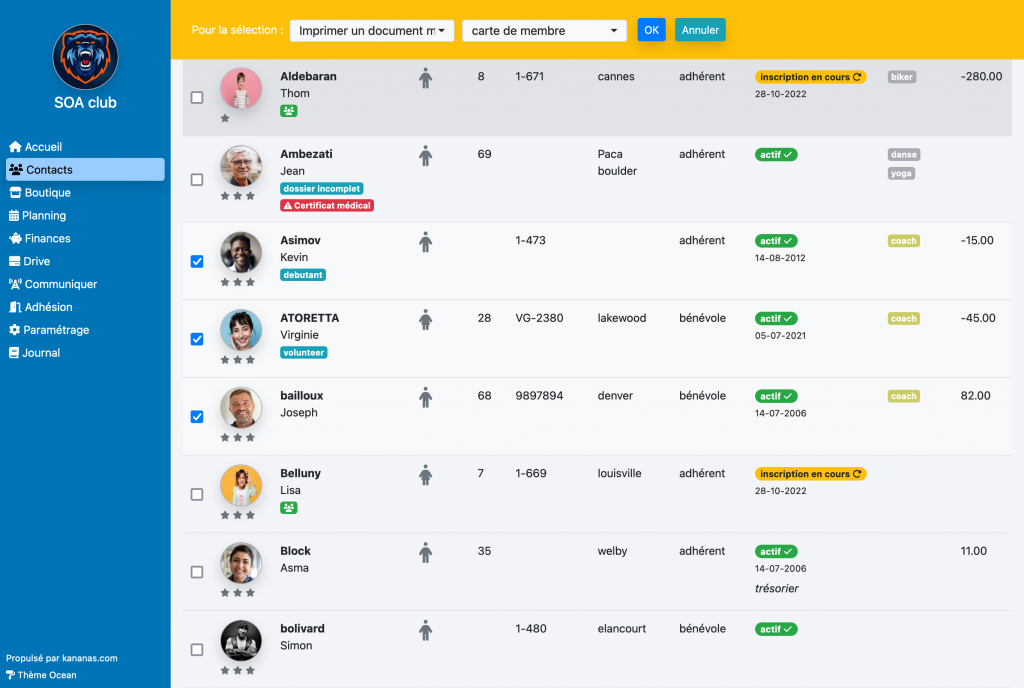
Une fois la sélection effectuée, cliquez sur Imprimer un document type dans la fonction de modification collective, ensuite sélectionnez votre document puis OK.
NB : en sélectionnant l’option envoyer le document type au lieu de imprimer vous aurez alors la possibilité d’envoyer ce document par mail.
