You can send a mailing from several places:
- The contact list
- The communication menu
- A contact’s folder
- An activity
Mailing from the contact list
Select your recipients by using the Search button, then check the folders in the list and use the collective action function Send mail located at the top of the page.
Note: if you click on All, only the contacts on the current page will be selected.
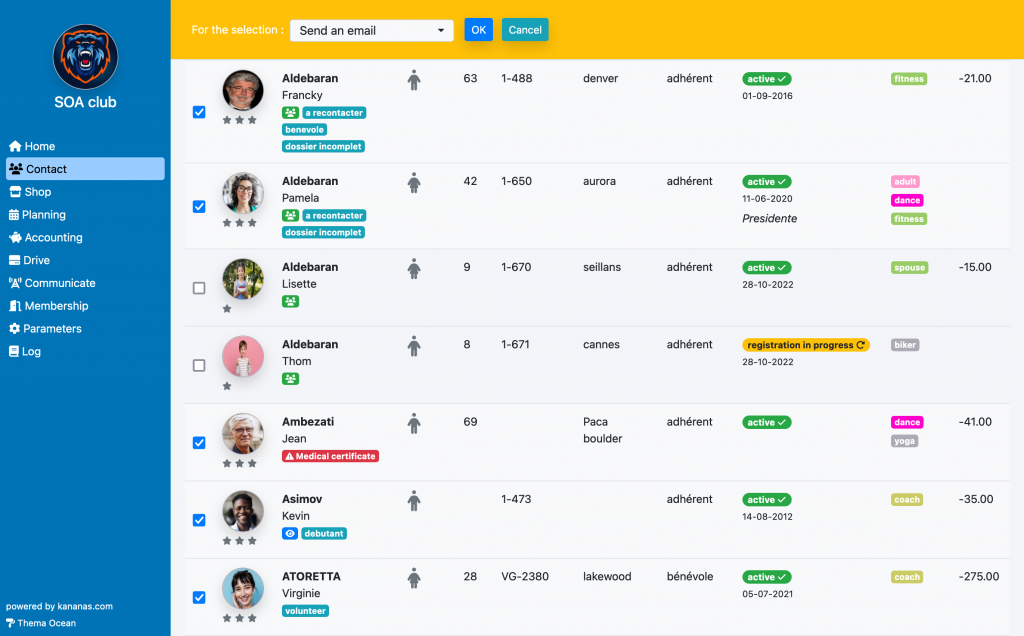
Mailing from the communication menu
In the Mailing tab, click the Send mail button.
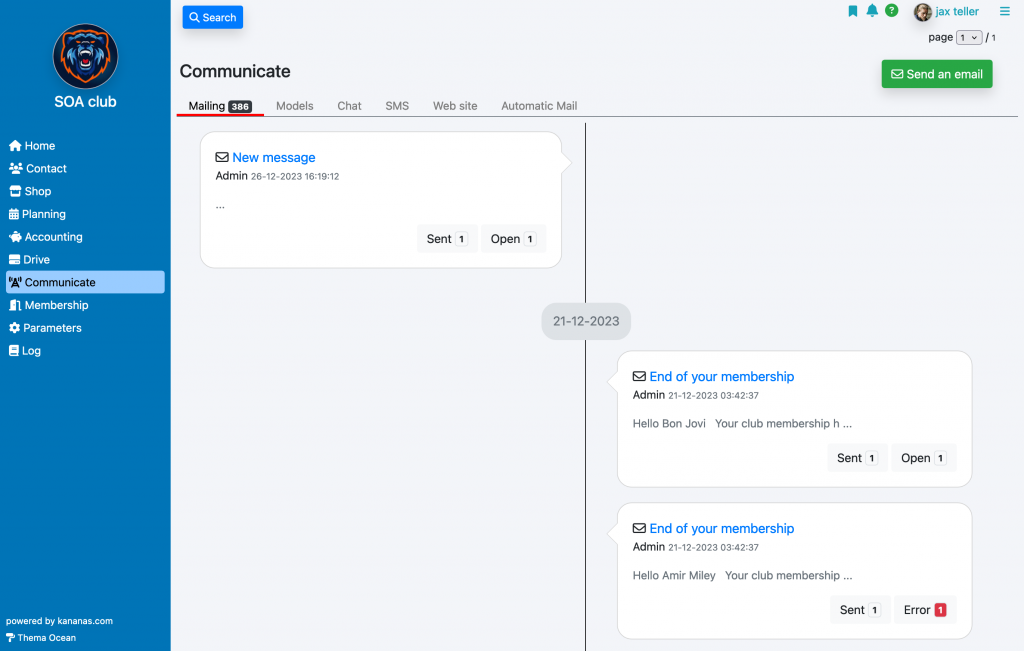
Mailing from a contact folder
Click on the Envelope button in the header.
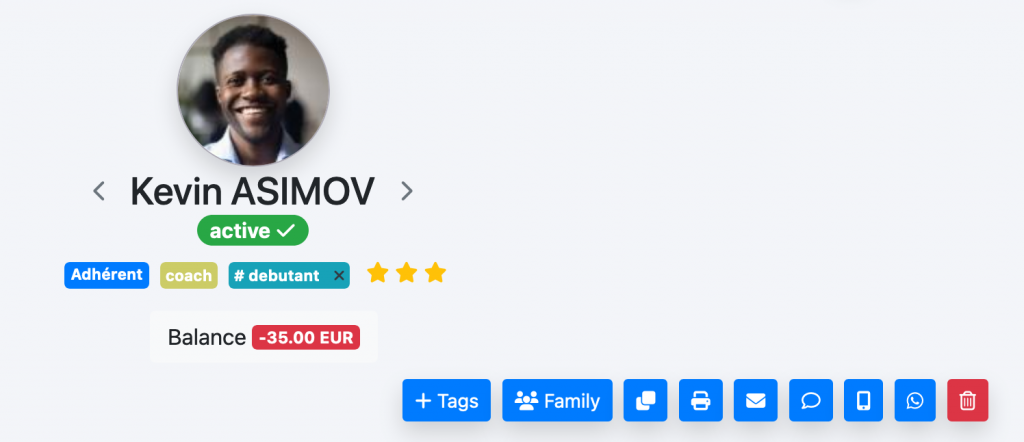
Mailing from an activity
Click on the Envelope icon or select contacts and use the Send mail function at the top of the page.
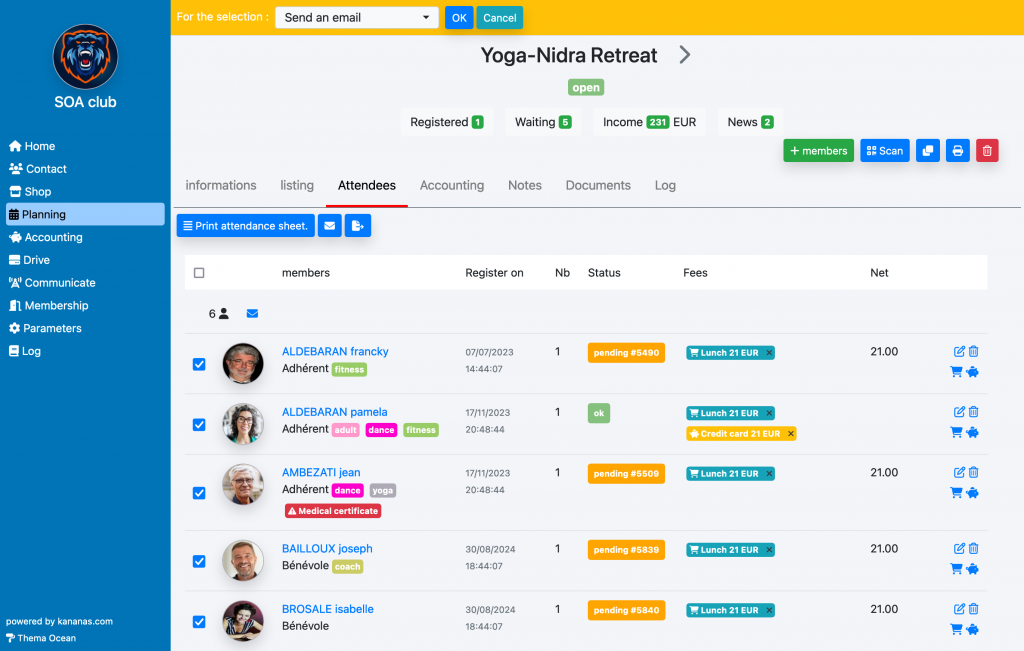
Composing the email
Once the recipients are selected, the following window allows you to enter the title and content of your email and to modify the list of recipients.
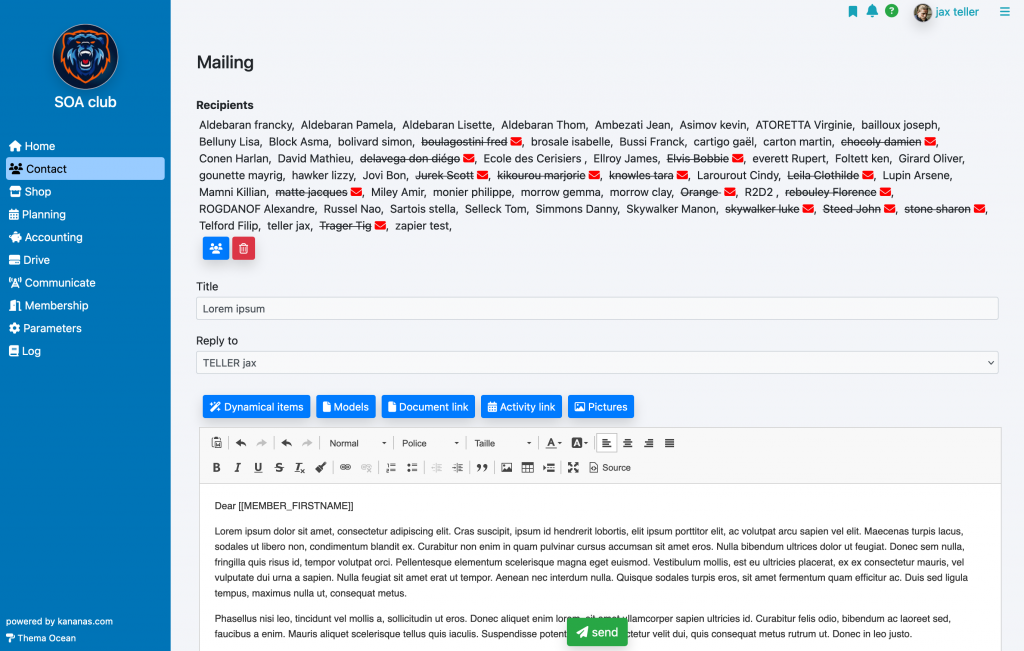
Recipients that appear crossed out have either requested to no longer receive your emails or have an invalid email address. The email will not be sent to them.
Modifying recipients: by clicking the recipients button, you can select them by typology. The number of people matching your criteria is displayed at the top right of the window.
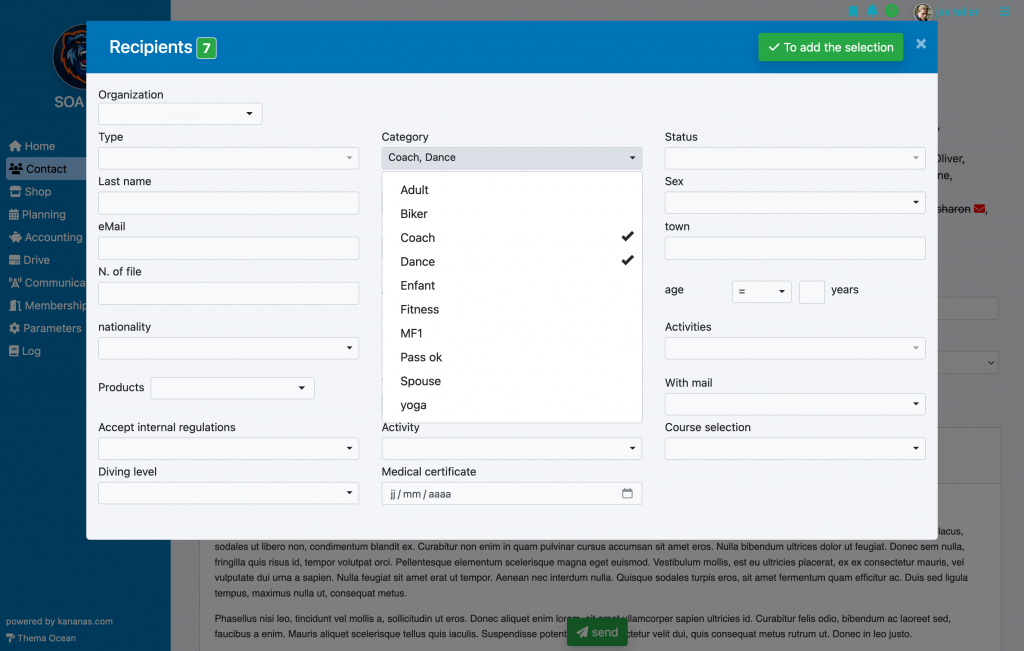
Writing tools
Template documents:
For recurring mailings, we recommend using template documents, which have the advantage of being reusable. Template documents are accessible via the communication/templates menu. In this section, you’ll find an editor for formatting documents, allowing the addition of dynamic fields (name, address…). These documents can then be used for your electronic mailings and paper mail merge.
To use a template document, click the Template button, and the content will be inserted into the body of the email.
Dynamic fields:
This feature allows you to insert a dynamic field, such as a first name, into your email, which will be replaced by the value from the contact’s folder when the email is sent.
Insert a link:
By using the designated buttons, you can insert a link to a document from Drive or to an activity in your email.
Insert an image:
Thanks to the Image button, you can insert an image stored in Kananas’ Drive, such as your signature, into your email. It is also possible to insert an image from its URL by using the Image button in the editor’s toolbar.
Mailing tracking
For real-time tracking of your email sending, click on Communicate, then Mailing tab.
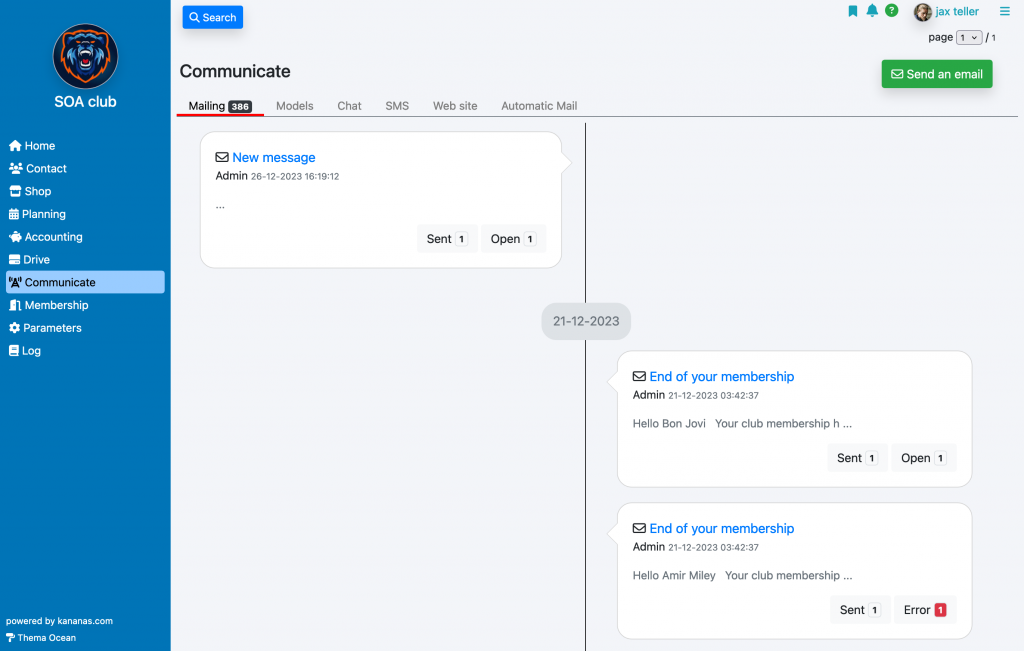
You will get more details by clicking on the title of your email. You will then know who opened the email (if the recipient accepts HTML format emails and image display), who unsubscribed from your mailing lists, if the email was blocked, if the recipient clicked on one of the links in your email, and if the recipient’s address is invalid.
This is a good way to measure the relevance of your communications.
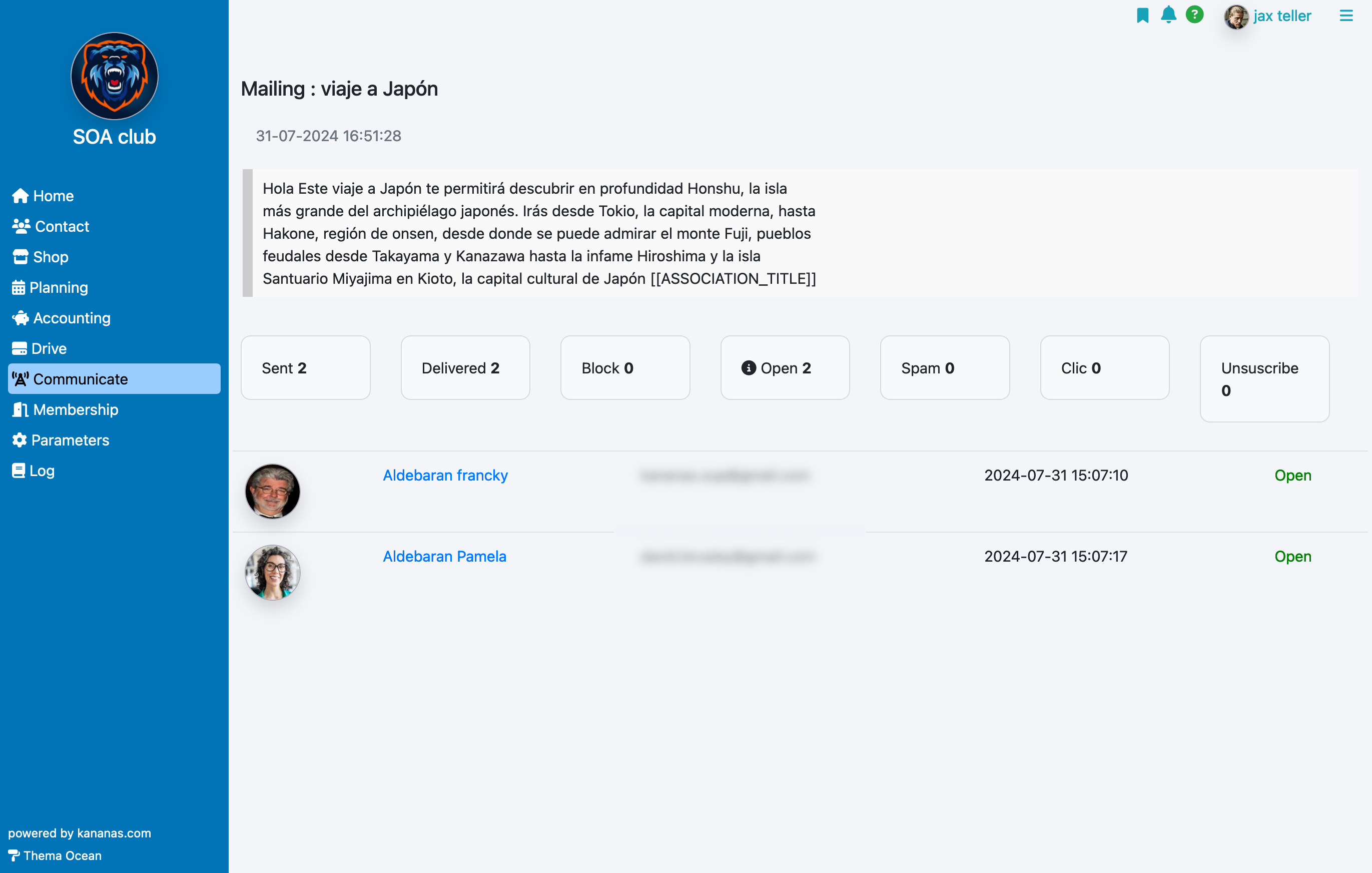
To learn more about Kananas communication features:
