Kananas offers you the use of online forms, providing numerous advantages for associations looking to send questionnaires, conduct surveys, or organize voting.
Usage Examples
Satisfaction surveys after events or workshops.
Surveys to define priorities or gather members’ ideas.
Electronic voting for important decisions or general meetings.
Interest inquiries for future projects (trips, training, activities).
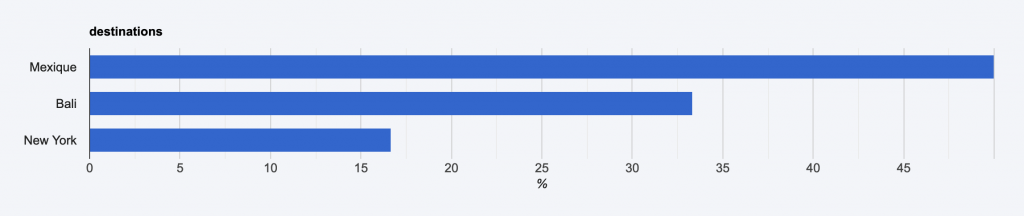
Key Benefits
1. Time-saving and simplicity
- Quick creation: Kananas online forms allow you to easily design surveys or ballots.
- Automation: Responses are instantly collected and centralized, eliminating manual input and reducing errors.
2. Accessibility and security
- Simplified participation: Members can respond from anywhere using their computer, tablet, or smartphone.
- 24/7 availability: No time or location constraints for participants.
- Anti-fraud system: Voter identification ensures one vote per person.
3. Cost savings
- Reduced expenses: No need to print documents or send postal mail.
- Optimized human resources: Less administrative work for the team.
Form Creation
Your forms are accessible via the Communicate/Forms menu.
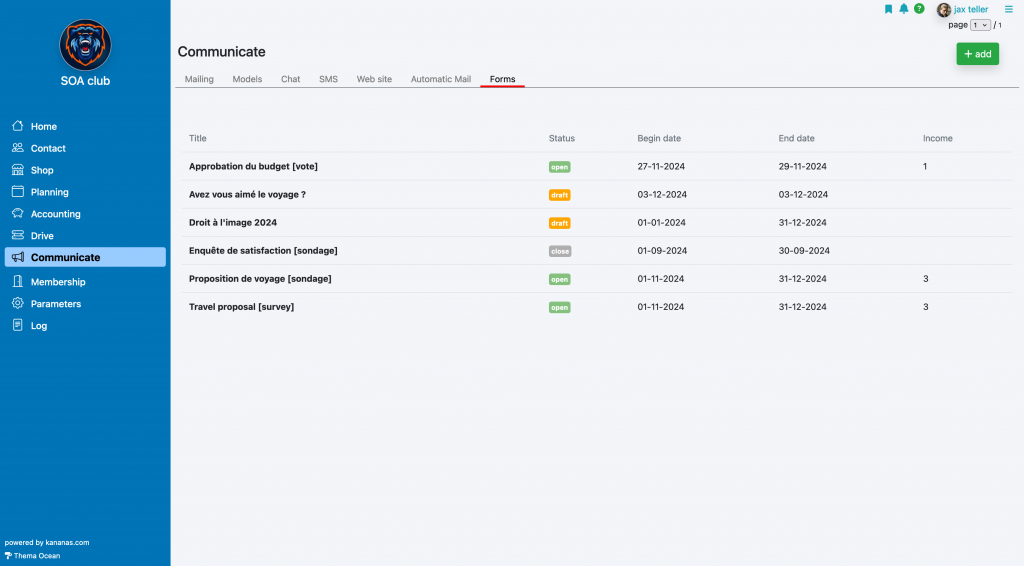
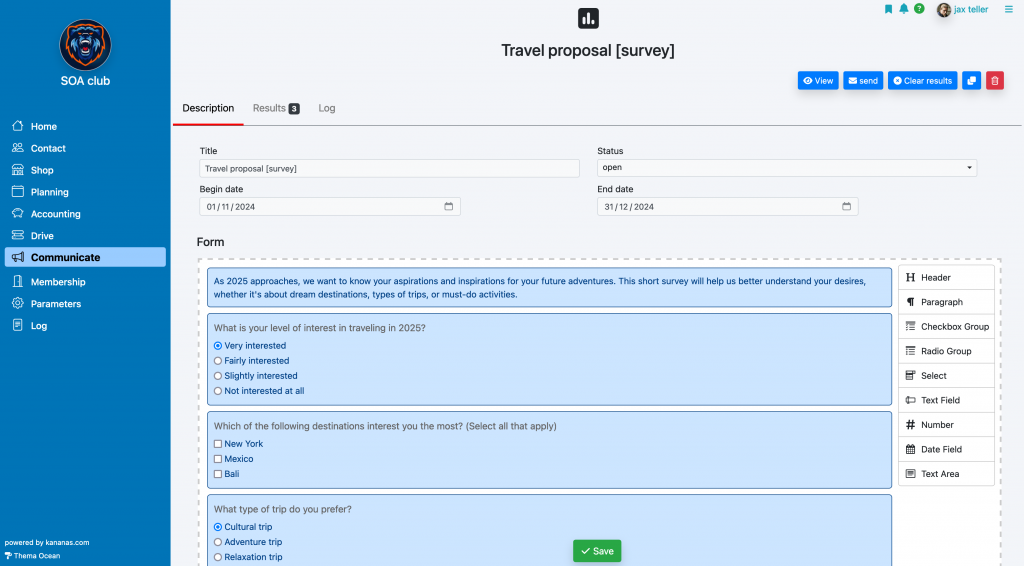
Anonymous response : if you select the Anonymous result option, the name of the person who responded will not be revealed. Otherwise, the name will be indicated in the result tab and the completed questionnaire will be available in the documents of the person’s file (contact / documents tab). This second solution is ideal if you want to collect personal information, the first is to be preferred to carry out a vote or a survey.
Use the buttons on the right to add questions or text to your form.
- Checkbox group: Adds a list of choices in checkbox format, allowing multiple selections.
- Date field: Adds a field for entering a date.
- Header: Adds a large title.
- Number: Adds a field to input a number with increment/decrement buttons.
- Paragraph: Adds a block of text.
- Radio button group: Adds a field similar to a checkbox group, but only one selection is allowed.
- Dropdown: Adds a dropdown menu with optional multi-selection.
- Text input field: Adds a field for entering text.
- Text area: Adds a multi-line text input field.
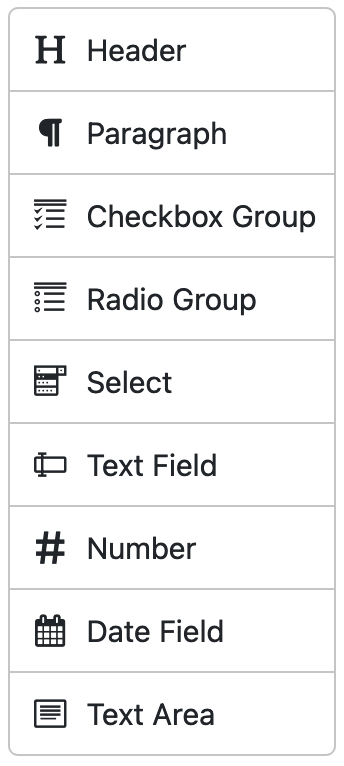
By hovering over a block in the form and clicking the pencil icon, you can enter editing mode.
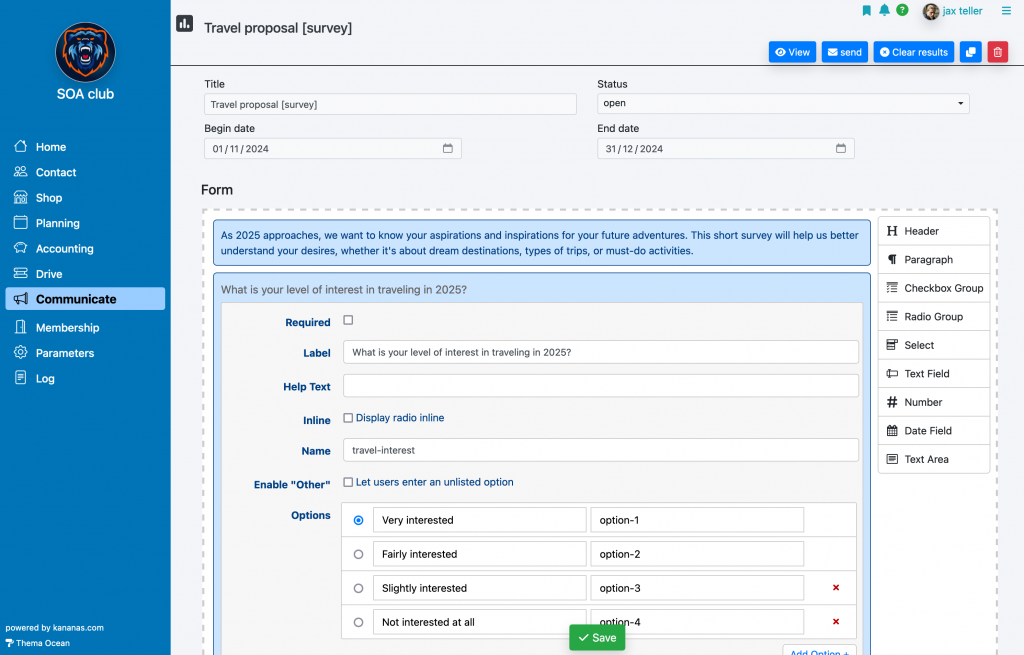
To preview the result, use the Preview button (after saving).
Sending the Form
There are two ways to send the form to the individuals you wish to survey:
- From the form: Click the Send button, then select your recipients.
- From the contacts list: Select your recipients and use the « send a form » collection action.
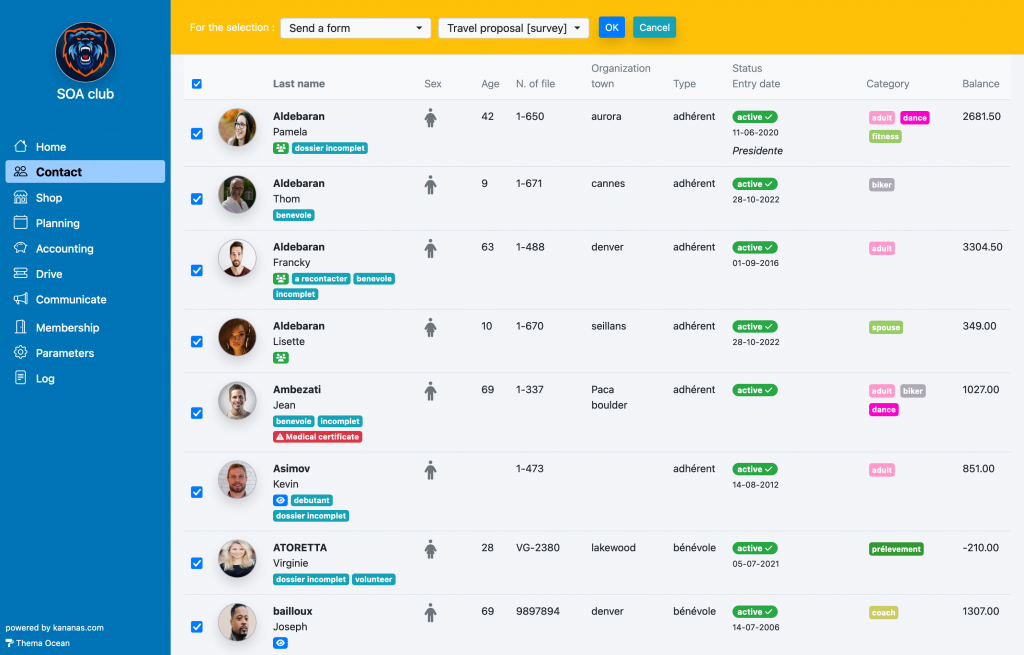
Be careful not to select a sample size that is too small, as your survey will not be representative.
Recipients receive an email with a unique link to complete the form:
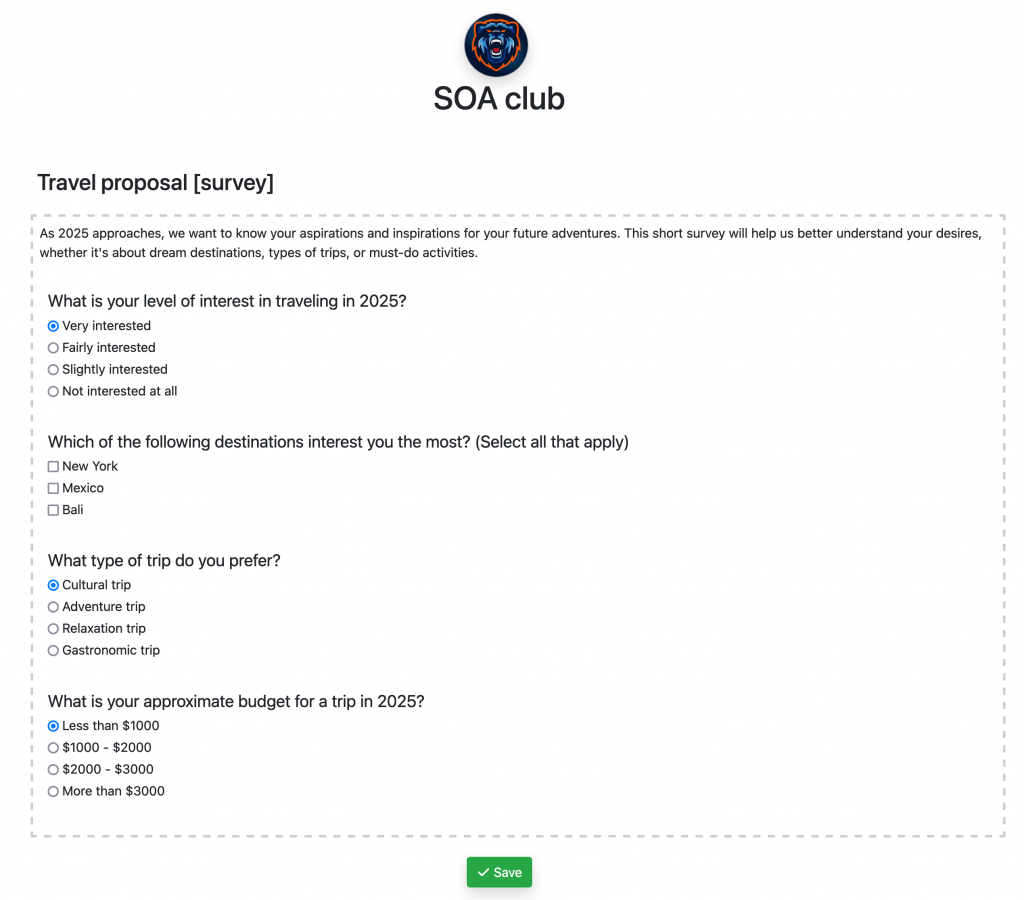
Anti-fraud: The link sent is unique, and once responses are submitted and the form is saved, the action cannot be repeated.
Analyzing the Results
The Result tab of the form allows you to view the results of your survey in real time, both as graphs and as a detailed list.
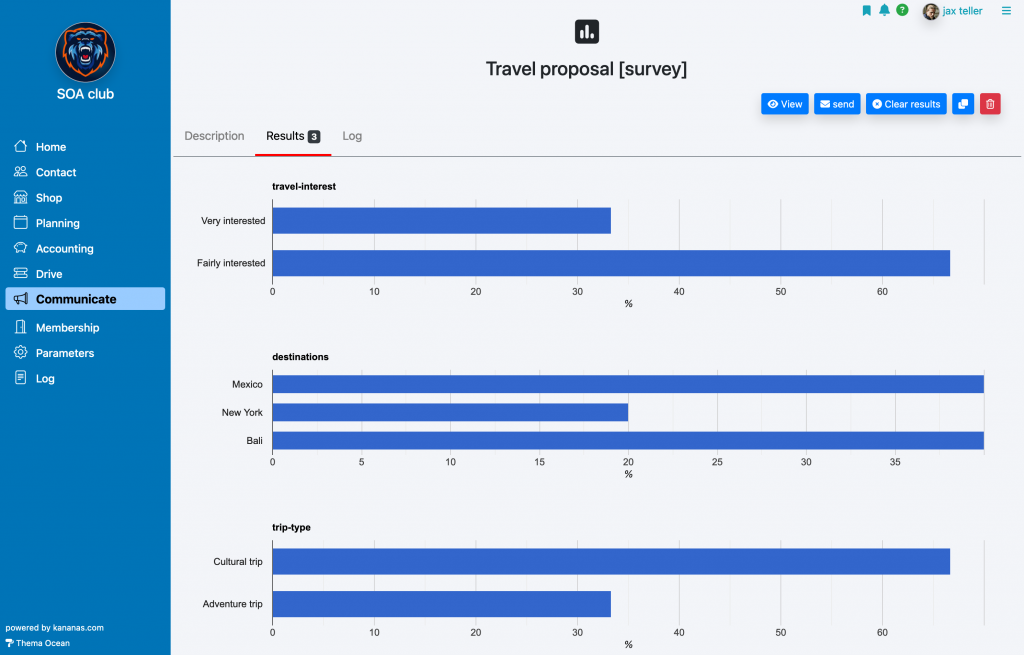
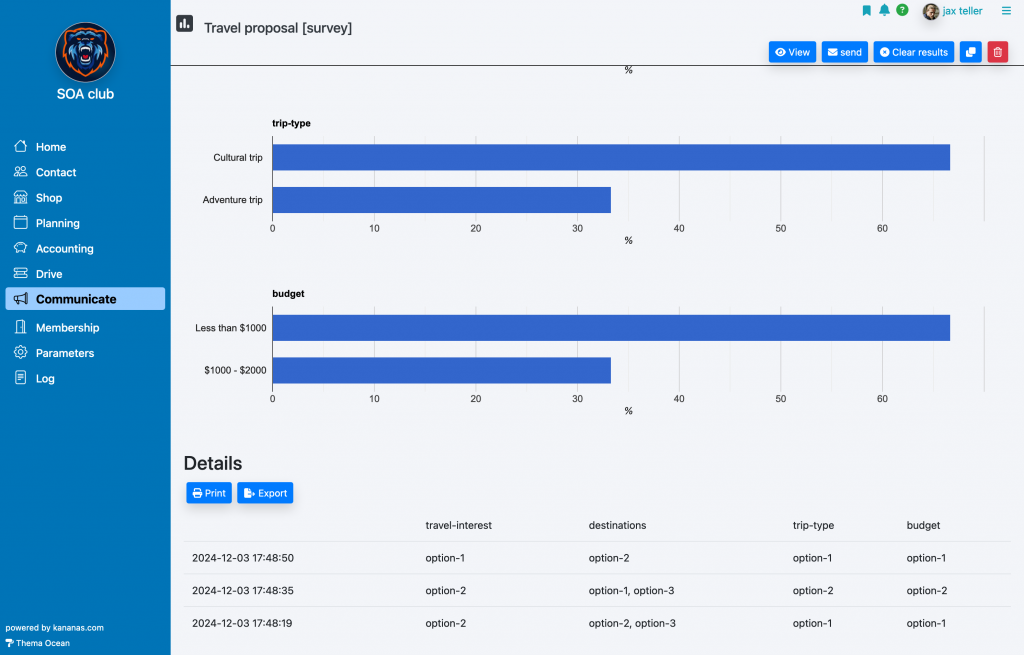
Test your survey before sending it. There’s nothing more frustrating than realizing, after sending the survey, that an important question or choice is missing. Send the form to yourself, test it, and when you’re satisfied, click the Clear Results button to ensure accurate responses.
To learn more about Kananas’ communication features:
